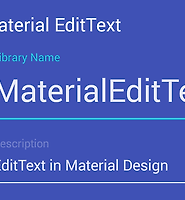| 일 | 월 | 화 | 수 | 목 | 금 | 토 |
|---|---|---|---|---|---|---|
| 1 | 2 | 3 | 4 | 5 | 6 | 7 |
| 8 | 9 | 10 | 11 | 12 | 13 | 14 |
| 15 | 16 | 17 | 18 | 19 | 20 | 21 |
| 22 | 23 | 24 | 25 | 26 | 27 | 28 |
| 29 | 30 | 31 |
- 스마트 멀티탭
- 강환국
- 행복주택
- sh공사
- 시놀로지
- 2018 공급계획
- 소득조회
- 퇴직한 직장인
- SH
- 펜타카메라
- 공공분양
- KT
- 공공임대
- 3자녀우선
- 국임
- 알뜰폰
- 워렌버핏
- 통신3사
- AOFO Smart power
- 국민임대
- 장기전세
- 장전
- 국립항공박물관
- 가치투자
- 일반근로자
- LG
- 평강랜드
- 분양
- 2017년 분양계획
- AI 카메라
- Today
- Total
초코비니
[안드로이드] Preference – UI 정보, 간단한 변수 저장하기 본문
<목표>
[안드로이드] Preference – UI 정보, 간단한 변수 저장하기
이번에는 Preference에 대해 다루어 보겠습니다. Preference(이하 프리퍼런스)는 화면 이동 시 간에 발생하는 데이터 손실을 방지하기 위해 사용되는 자료형입니다. 간단한 예로 들자면, 친구에게 메시지를 보내기 위해 열심히 문자를 쓰고 있는 와중에, 전화와 온다고 가정합시다. 전화를 받고 나서 긴 장문의 메시지가 날라간다면 어떤 느낌이 들까요? 이런 일을 방지하기 위해서 프리퍼런스라는 자료형을 사용합니다. 화면 전환 시, UI 정보를 저장하고, 다시 그 화면으로 돌아왔을 때의 UI 정보를 불러와서 다시 화면에 뿌려주는 역할을 합니다. 이 밖에도 화면 전환 시에 저장하고 싶은 데이터를 저장할 수도 있습니다. 즉 간단하게 말하면, 임시 저장소라고 생각하시면 될 것 같습니다.
[핵심 코드] Preference
엑티비티 변환 시 데이터를 저장합니다.
SharedPreferences prefs = getSharedPreferences("PrefName", MODE_PRIVATE);SharedPreferences.Editor editor = prefs.edit();editor.putString(KEY_MY_PREFERENCE, text);editor.commit(); |
엑티비티를 다시 실행하였을 때, 데이터를 불러옵니다.
SharedPreferences prefs = getSharedPreferences("PrefName", MODE_PRIVATE);String text = prefs.getString(KEY_MY_PREFERENCE, ""); |
아래의 예제에서는 간단하게 두 엑티비티 간의 화면이 바뀌었다가 다시 돌아왔을 때 제대로 프리퍼런스가 동작이 되고 있는지 확인합니다.
STEP 1 자바 소스 코드
자바 코드는 두 가지를 다루게 됩니다. 첫 엑티비티는 시작화면으로, 간단히 데이터를 입력하고 화면을 전환시킵니다. 두 번째 엑티비티는 별다른 기능없이 다시 첫번째 엑티비티로 돌아가는 역할만 수행합니다.
[Activity] Preference 를 이용한 첫 번째 엑티비티
package com.pulsewings.preferenceexample;import android.app.Activity;import android.content.Intent;import android.content.SharedPreferences;import android.os.Bundle;import android.view.View;import android.widget.Button;import android.widget.EditText;public class PreferenceTestActivity extends Activity { public static final String KEY_MY_PREFERENCE = "my_preference"; @Override public void onCreate(Bundle savedInstanceState) { super.onCreate(savedInstanceState); setContentView(R.layout.main); Button bt = (Button) findViewById(R.id.nextButton); bt.setOnClickListener(new View.OnClickListener() { @Override publicvoid onClick(View v) { Intent intent = new Intent(PreferenceTestActivity.this, NextActivity.class); startActivity(intent); } }); SharedPreferences prefs = getSharedPreferences("PrefName", MODE_PRIVATE); String text = prefs.getString(KEY_MY_PREFERENCE, ""); // 첫번째 인자는 키, 두번째 인자는 키에 대한 데이터가 존재하지 않을 경우의 디폴트값 final EditText edit = (EditText) findViewById(R.id.text); edit.setText(text); } // onStop() : 더이상 엑티비티가 사용자에게 보여지지 않을 때 불립니다. // 기존에 존재하는 데이터를 저장합니다. protected void onStop() { super.onStop(); EditText editText = (EditText) findViewById(R.id.text); String text = editText.getText().toString(); // 데이타를저장합니다. SharedPreferences prefs = getSharedPreferences("PrefName", MODE_PRIVATE); SharedPreferences.Editor editor = prefs.edit(); editor.putString(KEY_MY_PREFERENCE, text); editor.commit(); }} |
[Activity ①] SharedPreferences 이용하여 데이터 저장하기
첫 번째 엑티비티로 화면에서 간단한 UI를 조작하고 있습니다. 버튼을 클릭하면 Intent를 이용하여 다음 엑티비티로 전환합니다. 화면을 전환하게 되면 onStop()이 호출이 되게 되며, 이 상태에서 저희가 사용할 프리퍼런스를 이용해서 데이터를 저장해야합니다. 위의 코드에서 보는 것처럼 SharedPreFerences라는 데이터 유형을 사용해야 합니다. 안드로이드 자체에서 제공해주는 자료형으로써, getSharedPreferences( Key값, Permission값 ) 메서드를 호출하여 자료형의 속성을 지정할 수 있습니다.
"PrefName" 은 말그대로 자신이 정하고 싶은 Key 값이라고 보시면 됩니다. 다음에 데이터를 호출할 때 이 Key 값을 이용하여 그 자료형을 불러올 수 있습니다. 다음 인자는 이 자료형에 대한 권한 설정을 해주는 부분입니다. MODE_PRIVATE, MODE_WORLD_READABLE, MODE_WORLD_WRITEABLE 을 이용하여 이 파일에 대한 접근 권한을 설정합니다.
| MODE_PRIVATE | -rw-rw---- |
| MODE_WORLD_READABLE | -rw-rw-r-- |
| MODE_WORLD_WRITEABLE | -rw-rw--w- |
위에서 보시는 것과 같이 이 데이터에 대한 권한을 설정할 수 있습니다. 리눅스 개발을 한번이라도 접해신분들이라면 곧바로 이해가 되실 겁니다. 이렇게 저장된 프리퍼런스는 xml 형태로 저장이 됩니다. (소스 내에 존재하진 않습니다.) 패키지 파일 내에 있는 shared_prefs 영역에 선언된 SharedPreferences 자료가 저장되어 있는 것을 확인하실 수 있습니다.
이렇게 저장된 프리퍼런스를 이용하여 Editor라는 자료형으로 선언합니다. 말 그대도 편집하기 위해서 선언을 한 뒤에, 자신이 저장하고 싶은 데이터 이름을 설정해주고, 저장하고 싶은 변수를 넣으면 저장이 됩니다. 그리고 마지막으로 commit()을 호출하면 데이터가 저장됩니다.
[Activity ②] SharedPreferences 이용하여 데이터 불러오기
이제 저장한 데이터를 이용하여 불러와야 합니다. 불러오는 부분은 엑티비티가 생성 시, 즉 onCreate( ) 부분에 넣으면 됩니다. SharedPreferences를 설정해주고, 미리 정해둔 Key 값을 넣어 데이터를 불러오면 됩니다. 아주 간단하게 작업이 이루어집니다.
엑티비티의 라이프 사이클을 고려하여, 해당하는 부분에 알맞도록 프리퍼런스가 동작하도록 설정해주면, 입맛에 맞게 이용할 수 있습니다.
[Activity] 단순히 뒤로갈 수 있게 만드는 두 번째 화면 엑티비티
두 번째 화면 엑티비티는 테스트를 위해 필요한 부분입니다. 단순히 다시 화면으로 돌아갔을 때 원래의 값이 남아 있는지 확인 하는 부분입니다. 엑티비티를 생성하시고 간단히 뒤로 가는 버튼을 넣어주면 됩니다. 별다른 어려운 점이 없는 부분이니 넘어가겠습니다.
class NextActivity extends Activity { public void onCreate(Bundle savedInstanceState) { super.onCreate(savedInstanceState); setContentView(R.layout.next); Button bt = (Button) findViewById(R.id.previousButton); bt.setOnClickListener(new View.OnClickListener() { @Override public void onClick(View v) { Intent intent = new Intent(NextActivity.this, PreferenceTestActivity.class); startActivity(intent); } }); }} |
STEP 2 Xml 코드
첫 번째 엑티비티는 텍스트뷰와 에디트박스, 버튼으로 구성되어 있습니다. 에디트박스에 있는 데이터가 저장되고 다시 돌아왔을 때 저장되었는지를 확인합니다. 제대로 저장이 되어 있다면, 쓰고 있던 메시지가 그대로 저장이 되어야 합니다.
<?xml version="1.0" encoding="utf-8"?><LinearLayout xmlns:android="http://schemas.android.com/apk/res/android" android:layout_width="fill_parent" android:layout_height="fill_parent" android:orientation="vertical" > <TextView android:layout_width="fill_parent" android:layout_height="wrap_content" android:text="첫엑티비티" /> <EditText android:id="@+id/text" android:layout_width="fill_parent" android:layout_height="wrap_content" /> <Button android:id="@+id/nextButton" android:layout_width="wrap_content" android:layout_height="wrap_content" android:text="다음으로" > </Button></LinearLayout> |
두 번 째 엑티비티는 첫 번째 엑티비티를 이용하여 돌아가기 위해 버튼만 구현해 놓았습니다.
<?xml version="1.0" encoding="utf-8"?><LinearLayout xmlns:android="http://schemas.android.com/apk/res/android" android:layout_width="fill_parent" android:layout_height="fill_parent" android:orientation="vertical" > <TextView android:layout_width="fill_parent" android:layout_height="wrap_content" android:text="다음 엑티비티" /> <Button android:id="@+id/previousButton" android:layout_width="wrap_content" android:layout_height="wrap_content" android:text="이전으로" /></LinearLayout> |
STEP 3 AndroidManifest.xml 코드
메니페스트에는 다음 엑티비티를 허용하겠다는 퍼미션만 추가하면 됩니다.
<?xml version="1.0" encoding="utf-8"?><manifest xmlns:android="http://schemas.android.com/apk/res/android" package="example.preference" android:versionCode="1" android:versionName="1.0" > <application android:icon="@drawable/icon" android:label="@string/app_name" > <activity android:name=".PreferenceTestActivity" android:label="@string/app_name" > <intent-filter> <action android:name="android.intent.action.MAIN" /> <category android:name="android.intent.category.LAUNCHER" /> </intent-filter> </activity> <activity android:name=".NextActivity" > </activity> </application></manifest> |
<마무리>
Preference 를 이용하여 간단한 데이터 저장하기
화면 이동 시 일어날 수 있는 데이터 손실을 미리 방지하기 위해 프리퍼런스를 사용합니다. 이러한 간단한 정보를 데이터베이스를 이용하여 접근하는 것은 속도와 효율적인 면에서 큰 손실이 아닐 수 없습니다. 그렇기 때문에 안드로이드에서 제공해주는 SharedPreferencs라는 데이터 유형으로 프로그래밍 내에서의 변수 선언처럼 간단히 데이터를 저장하고 불러 올 수 있습니다. 엑티비티의 각각의 라이프 사이클에 맞게 데이터를 저장, 불러오기를 한다면 조금 더 사용성에 이점이 있도록 어플리케이션을 개발할 수 있습니다.
너무 정리를 잘하셔서 퍼왔습니다.
출처 : http://pulsebeat.tistory.com/18
'안드로이드' 카테고리의 다른 글
| This Activity already has an action bar supplied by the window decor. Do not request Window.FEATURE_ACTION_BAR and set windowActionBar to false in your theme to use a Toolbar instead. (0) | 2015.09.03 |
|---|---|
| DateTimePicker (0) | 2015.08.31 |
| MaterialEditText (0) | 2015.08.31 |
| [안드로이드] jar 추가시 빌드 에러 - duplicate files during packaging of APK (0) | 2015.08.28 |
| 안드로이드 릴리즈 키해시 얻기 (0) | 2015.08.28 |